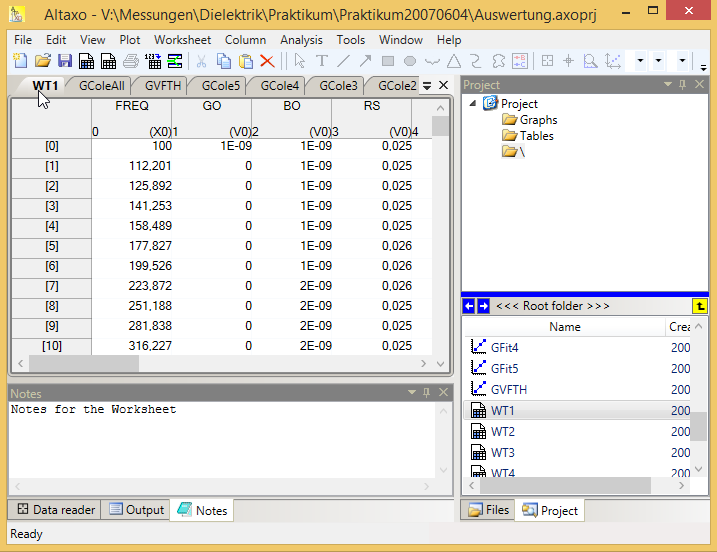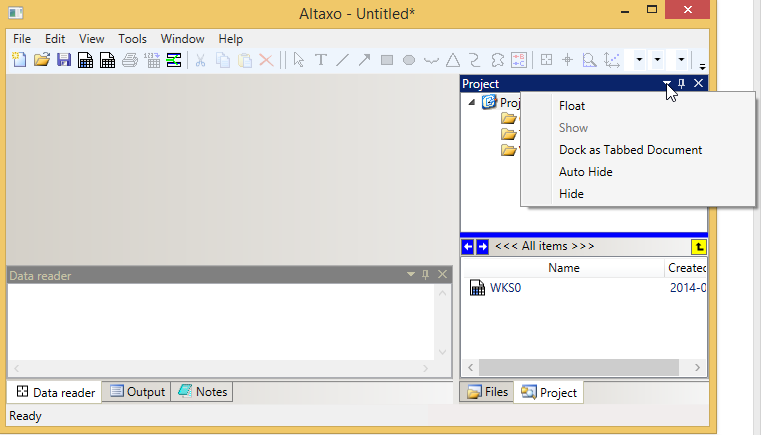Manual:User interface/Tool windows
Contents
Tool windows
In Altaxo there are 5 tool windows:
- The project explorer
- The file explorer
- Data reader
- Output pane
- Notes
Usually, project explorer and files explorer are docked to the left or right side of the application window. Data reader, output pane and notes pane are docked either to the top or bottom of the application window. The standard configuration is shown in the following figure, with project and file explorer docked to the right; and data reader, output pane and notes pane docked to the bottom.
As you can see, the project explorer and notes pane are visible, whereas file explorer, output pane and notes pane are invisible (only their tab is shown). To make those tool windows visible, click on the corresponding tool window tab.
Making a tool window visible
If no or not all of the tool windows are visible at all, as is the case in the figure above, you can make them visible by clicking on the view menu, and then choosing the tool window of your choice, or use the designated keyboard shortcuts.
Changing the place of a tool window
You can drag the tool windows around and dock them to new places. There are two methods to do that:
- Dragging on the title bar will drag the whole tool window group (in the following figure this is the project explorer and the file explorer) around.


In the figure above, you can see that I'm dragging both the project explorer and the file explorer. - On the other hand, if you drag the tab of the project explorer, as it is shown in the next figure, you will only drag the project explorer, but leave the file explorer in place.


Feel free to play around to get acquainted with the concept. You can even use the special tool window menu (see next figure) to make the window float, or to dock the tool window in the document area.
Hiding a tool window
If you want to permanently hide a tool window, click on the close button (upper right corner) of the tool window. To hide the tool window only temporarily, click on the pin symbol just aside. This will shrink the tool window group as shown in the next figure.
| Table of contents | next chapter |